Veamos el procedimiento paso a paso para asignar Imágenes a los Artículos en el Módulo de Inventario.
a. Al iniciar eFactory, Seleccionamos la Aplicación
Administrativo y presionamos el botón

b. En el módulo Inventarios, desplegamos el componente Actualizaciones y activamos el sub componente Artículos.
a. Se muestra la ventana Artículos, para asignarle una imagen, primero debemos ubicar cual elemento vamos a editar; presionamos el botón  .
.
b. Se muestra el asistente de búsqueda, en donde escribimos un texto o indicio en el campo Buscar y presionamos el botón  .
.
Aparece un listado reducido a los criterios de búsqueda especificados, procedemos a seleccionar aquel Artículo vamos a duplicar, presionando el cuadro ubicado a su izquierda y luego el botón  .
.
a. Verificamos los datos del registro seleccionado y vamos a la ficha Avanzado, allí presionamos 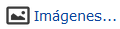 .
.
b. Se muestra el formulario Subir Imágenes, hacemos clic en Examinar y seleccionamos el archivo de imagen que vamos a subir.
Luego presionamos el botón  .
.
c. Podemos agregar varias Imágenes en un mismo Artículo.
A la derecha de la Lista de Imágenes, tenemos unos íconos, los cuales se usan para actualizar la lista o para eliminar Imágenes.
Luego presionamos  y cerramos el formulario.
y cerramos el formulario.
d. Finalmente veremos un cuadro confirmando la carga de la Imagen, la cual estará asociada con el registro o Artículo activo.