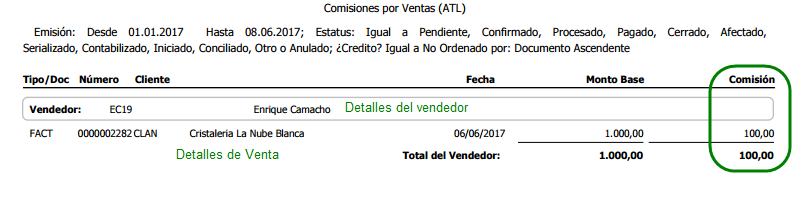Te explicamos detalladamente Cómo generar Comisiones por Ventas a Vendedores en eFactory ERP.
En eFactory es posible generar Comisiones por Ventas a Vendedores de una forma sencilla desde el módulo de Ventas en el panel Administrativo.
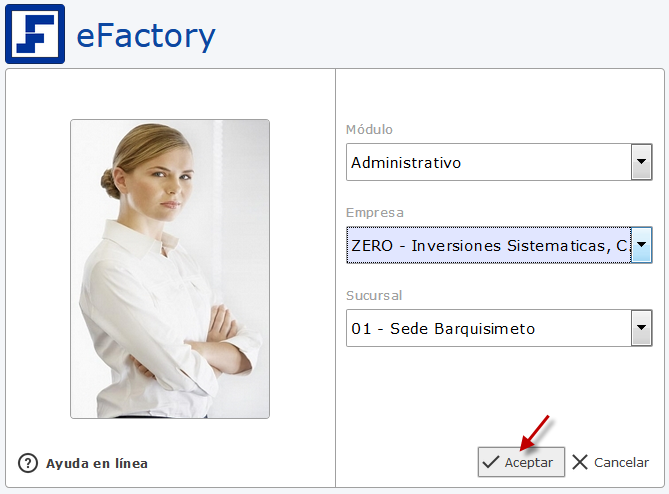
Ingresar al módulo de Ventas, ir hasta a la pestaña Actualizaciones y seleccionar la opción Vendedores.
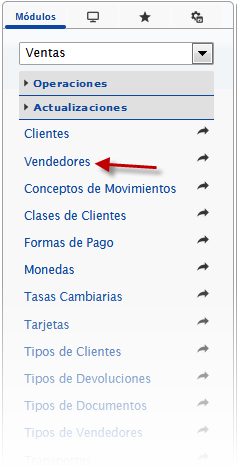
Seguidamente se abrirá el panel de Vendedores, por defecto en este panel estará la información del último vendedor registrado.
Si desea generar Comisiones por Ventas a un Vendedor distinto al que se muestra haga click en la opción Buscar, escriba en el campo el código o nombre del Vendedor al que desea agregar las comisiones, seleccionelo y presione Aceptar
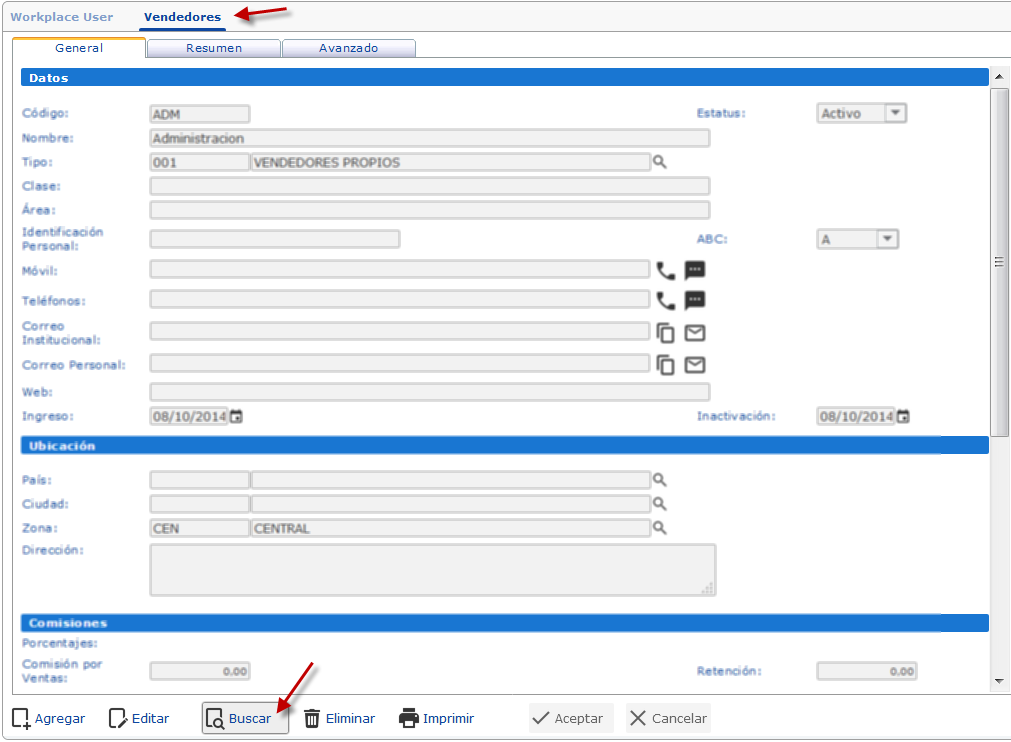
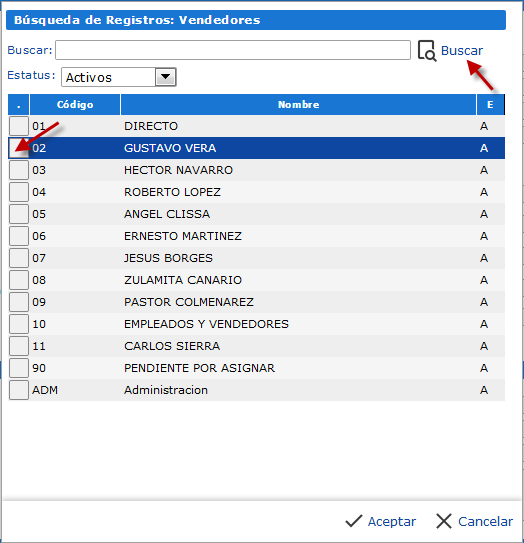
Luego de haber seleccionado el Vendedor podrá ver en la pestaña General la información de el Vendedor, verifique si es el vendedor correcto. De ser así presione el botón Editar, busque el el campo de Comisión por Ventas ubicado en la sección Comisiones, en este campo debe escribir un valor del 0 al 100 el cual se tomará como el porcentaje de la comisión que recibirá el Vendedor por cada una de sus Ventas. Luego presione Aceptar para guardar los cambios.
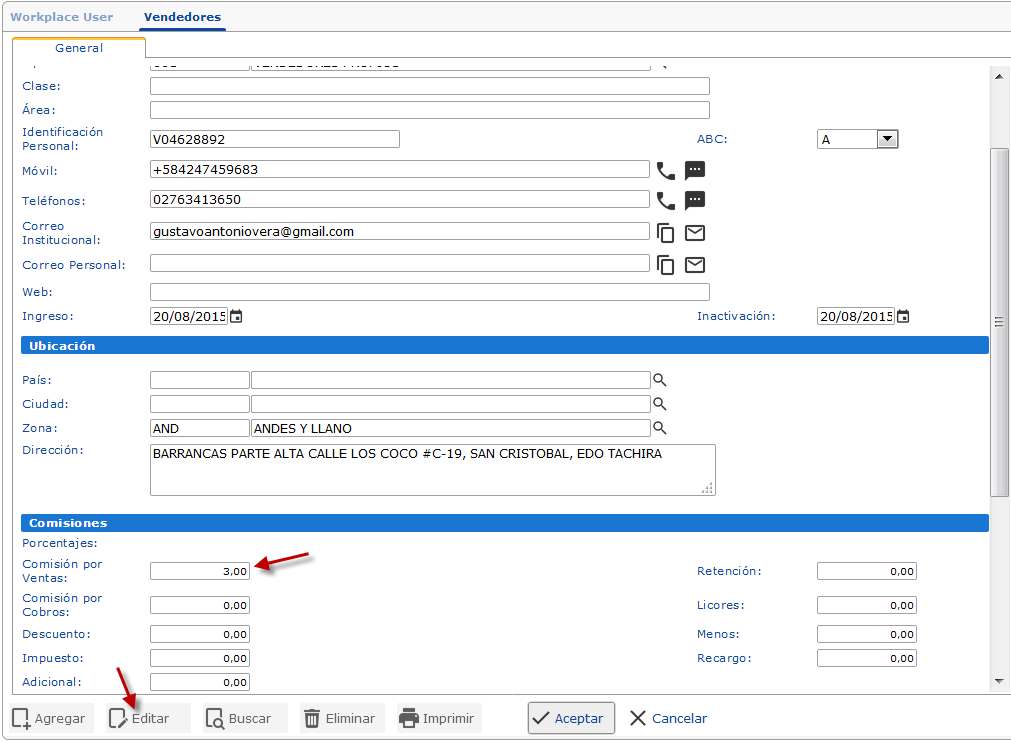
El Valor ingresado en este campo se verá reflejado como Comision en todos los documentos de ventas relacionados a este Vendedor.
Por ejemplo si desea verificar las comisiones por ventas debe dirigirse a la pestaña de reportes desde el módulo de ventas y hacer click en la opción Vendedores, esta le abrirá un nuevo panel en el cual observará un grupo de campos a llenar. En el menú desplegable podrá seleccionar el reporte que desea emitir, en este caso seleccionará Comisiones por Ventas y hacer click en Aceptar. Si desea emitir un reporte más detallado en el siguiente paso le explicamos cada uno de los campos
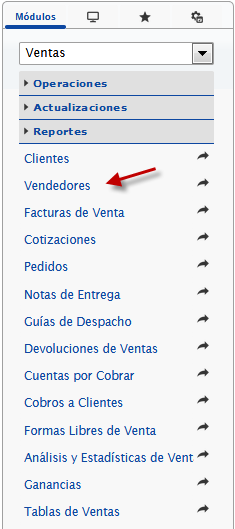
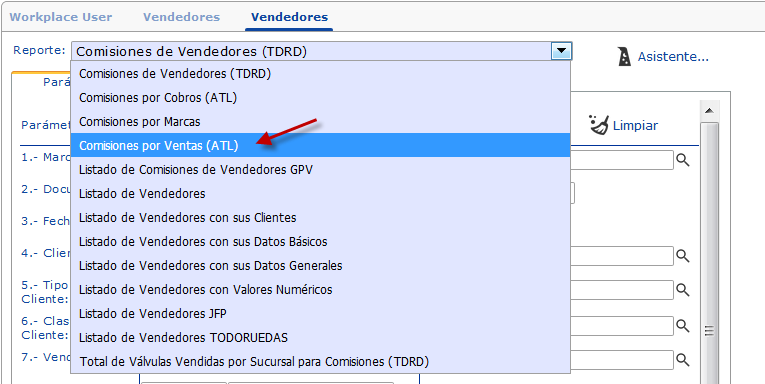
Cada uno de los campos que observa en la pantalla son filtros los cuales podrá utilizar para emitir el reporte con las restricciones que desee, a continuación le explicamos cada uno de los campos
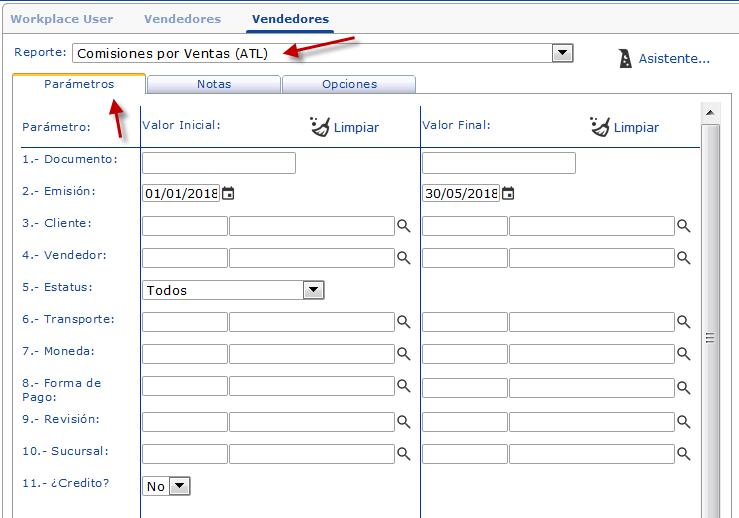
Ejemplo: Si se agrega una comisión por ventas del 10% y emite el reporte, esto le mostrará una nueva ventana con un documento con los siguientas datos: