Te explicamos cómo crear un cliente y una cotización para ese cliente creado en eFactory ERP
Para crear una cotización es necesario tener un registro de los clientes de la empresa, es por esto que lo primordial antes de realizar cualquier operación en nuestro sistema es realizar la creación de los clientes, para esto debes seguir los siguientes pasos:
a. Para ingresar debemos iniciar en eFactory con nuestro Usuario, Contraseña, y seleccionaremos el botón  ,
luego Seleccionamos el Módulo Administrativo, Empresa y Sucursal de la Empresa y presionamos el botón
,
luego Seleccionamos el Módulo Administrativo, Empresa y Sucursal de la Empresa y presionamos el botón  .
.
b. Luego seleccionaremos el módulo Ventas, desplegamos el componente Actualizaciones y activamos el maestro Clientes.
a. Al haber seleccionado el maestro Clientes para crear una cotizacion a un cliente deberemos seleccionar el botón  .
.
b. Luego de oprimir el botón  , se abrirá un formulario que debes llenar, el cual está dividido
en 6 secciones que son:
, se abrirá un formulario que debes llenar, el cual está dividido
en 6 secciones que son:
Cada sección presenta una serie de campos de los cuales se describirán sólo los más importantes.
En esta sección se introducen los datos básicos del cliente como lo son:
En esta sección debes ingresar los datos de ubicación de tu cliente, resaltando el País, Estado, Ciudad, e idioma, estos campos no pueden quedar en blanco.
En esta sección, deben completarse obligatoriamente los siguientes campos: Clase de cliente,tipo de persona, concepto, sexo, sector económico, y tipo de contribuyente.
En esta sección introduces los datos referentes a cómo responderá el cliente a la hora de realizar el pago de algún producto o servicio.
Los campos Política comercial, forma de pago, vendedor, garantía y tipo de pago no pueden quedar en blanco, son obligatorios para la creación del cliente.
En esta sección puedes llenar algunos datos adicionales de tu cliente como:
Los campos clasificación y transporte, no pueden quedar en blanco.
Al terminar de llenar el formulario con los datos de tu cliente presiona el botón  para completar el registro.
para completar el registro.
Finalizada la creación de su cliente, puede comenzar a realizar las diversas operaciones que le ofrece nuestro sistema tales como crear pedidos, facturas, cotizaciones, generar reportes, entre otros.
Para crear una cotización primero debes ingresar al módulo de Ventas, en la pestaña de Operaciones debes seleccionar Cotizaciones.
Allí te aparecerá una Pantalla en donde debes dar clic en el botón Agregar para crear la cotización.
Otra forma de crear una cotización Accediendo a la pestaña Avanzado que se encuentra en la parte superior de la ventana Cotizaciones y presionar la opción Duplicar.
Con esto se habilitará un formulario para que llenes los datos básicos del cliente y los artículos que cotizarás.
El formulario posee los siguientes campos:
Luego de completar los datos del cliente, puedes seleccionar todos los artículos que vas a cotizar, te aparecerán 5 renglones por defecto, pero puedes agregar o eliminar renglones según sea necesario, en esta tabla podrás editar los siguientes campos:
Al seleccionar el artículo, gran parte de los datos se completarán automáticamente los siguientes campos.
Sólo es cuestión de verificar el pedido y los datos.
Además puedes agregar otros montos, descuentos o recargos.
Luego de terminar de llenar los datos debes presionar el botón  .
.
Para imprimir la cotización sólo debes seleccionar al botón 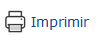 , luego se muestra la ventana de Imprimir Formato: Cotizaciones
en esa pantalla podemos observar disferentes formatos de cotizaciones como:
, luego se muestra la ventana de Imprimir Formato: Cotizaciones
en esa pantalla podemos observar disferentes formatos de cotizaciones como:
donde seleccionaremos el formato Formato de Cotizaciones a Clientes, luego de esto procedemos a seleccionar el botón  y se generará un documento PDF de la cotización que acabas de realizar.
y se generará un documento PDF de la cotización que acabas de realizar.
Después de oprimir el formato se muestra el formato seleccionado.
Si deseas puedes crear una cotización, a partir de un pedido o de una factura de venta, el proceso es muy sencillo:
Para esto sólo debes ingresar en el módulo de Ventas y en la pestaña de Operaciones selecciona Facturas de venta.
Estando allí puedes seleccionar alguna factura que hayas realizado con anterioridad, haciendo uso del botón  .
.
Seguidamente debes dirigirte a la pestaña de Avanzado y presionar  , allí te aparecerá una pantalla con los siguientes campos:
, allí te aparecerá una pantalla con los siguientes campos:
Luego debes presionar el botón  y te aparecerá una pantalla con los datos de la cotización,
si deseas puedes realizar algún cambio, ya sea adicionar, eliminar artículos, o cambiar cualquier dato del cliente, siguiendo el proceso
que se explicó anteriormente.
y te aparecerá una pantalla con los datos de la cotización,
si deseas puedes realizar algún cambio, ya sea adicionar, eliminar artículos, o cambiar cualquier dato del cliente, siguiendo el proceso
que se explicó anteriormente.
Cuando termines sólo debes dar clic en el botón aceptar y se generará la nueva cotización.
Para esto sólo debes ingresar en el módulo de Ventas y en la pestaña de Operaciones selecciona Pedidos.
Estando allí puedes seleccionar algún pedido que hayas realizado con anterioridad, haciendo uso del botón  .
.
Seguidamente debes dirigirte a la pestaña de Avanzado y presionar  , allí te aparecerá una pantalla igual a la del punto anterior,
en donde debes seleccionar como documento de destino Cotización, dar clic en
, allí te aparecerá una pantalla igual a la del punto anterior,
en donde debes seleccionar como documento de destino Cotización, dar clic en  y aparecerá una pantalla en donde podrás editar los datos que
desees para generar la nueva cotización.
y aparecerá una pantalla en donde podrás editar los datos que
desees para generar la nueva cotización.
Licda. Felicia Jardim
soporte@factorysoftve.com
Departamento de Desarrollo
Factory Soft
www.factorysoftve.com
