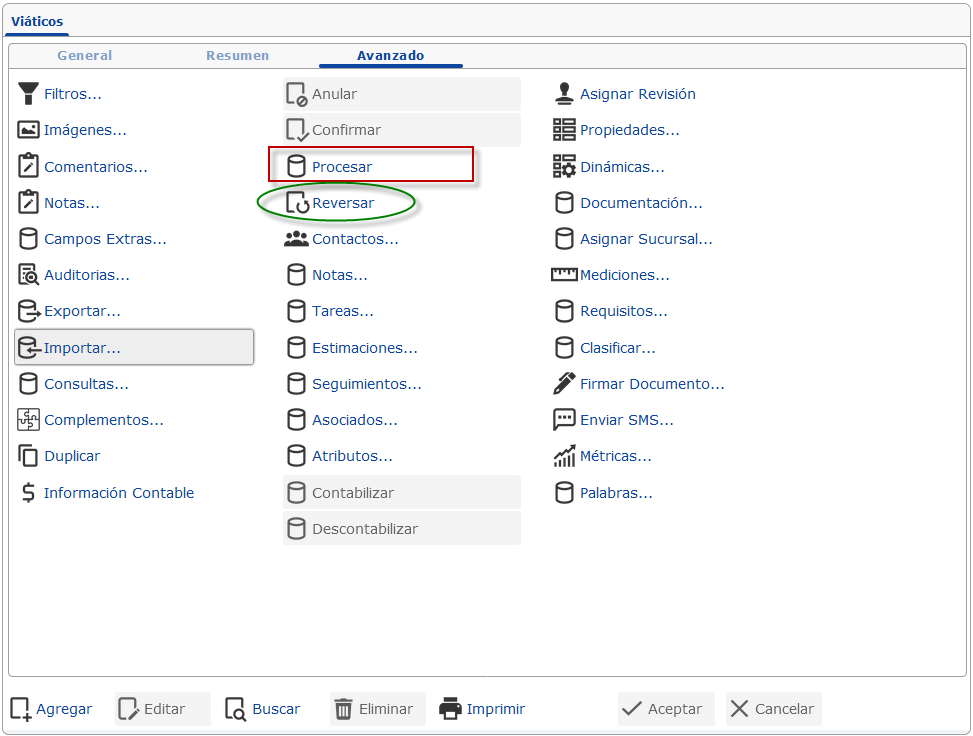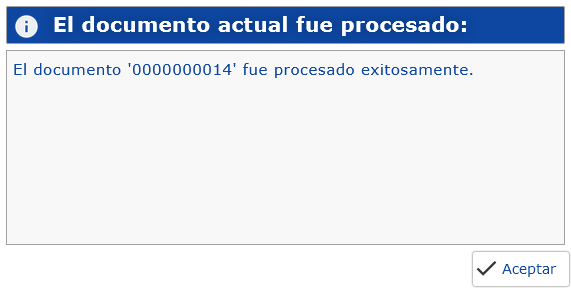Te explicamos cómo utilizar paso a paso la opción Viáticos en eFactory ERP.
Esta funcionalidad permite crear, controlar y eliminar los viáticos de los trabajadores pertenecientes a su empresa que ameriten utilizar viáticos.
Los viáticos pueden ser creados mediante los siguientes pasos:
 , lo cual le permitirá llenar los campos del formulario.
, lo cual le permitirá llenar los campos del formulario.
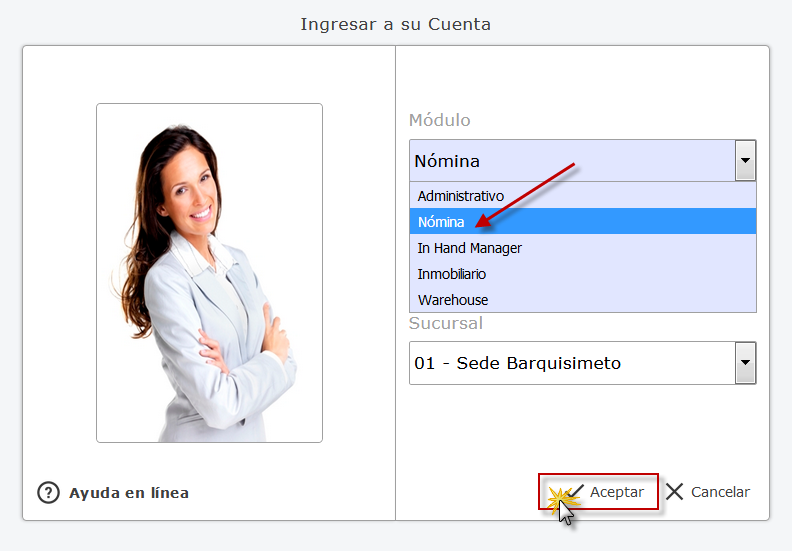
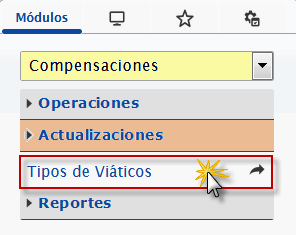
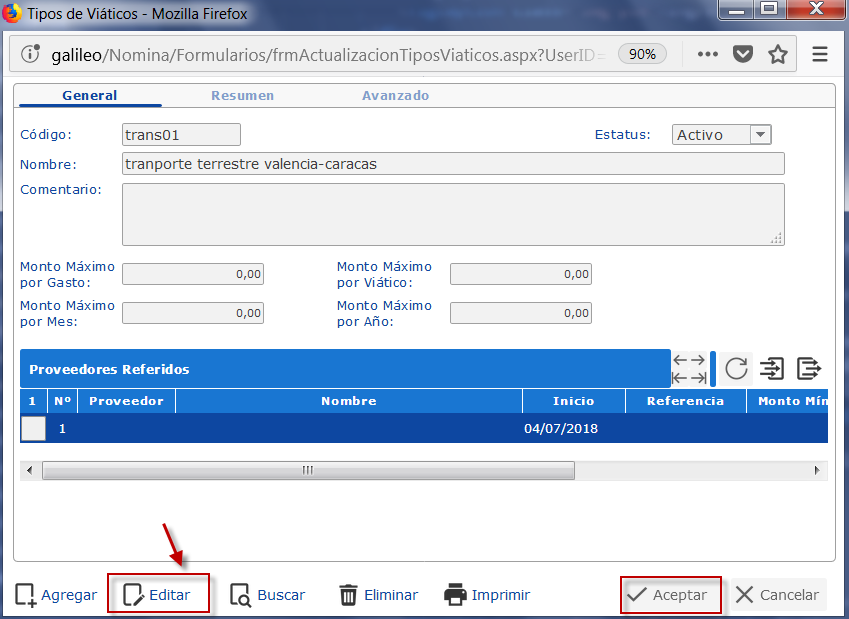
 , lo cual le permitirá llenar los diferentes campos del formulario.
, lo cual le permitirá llenar los diferentes campos del formulario.
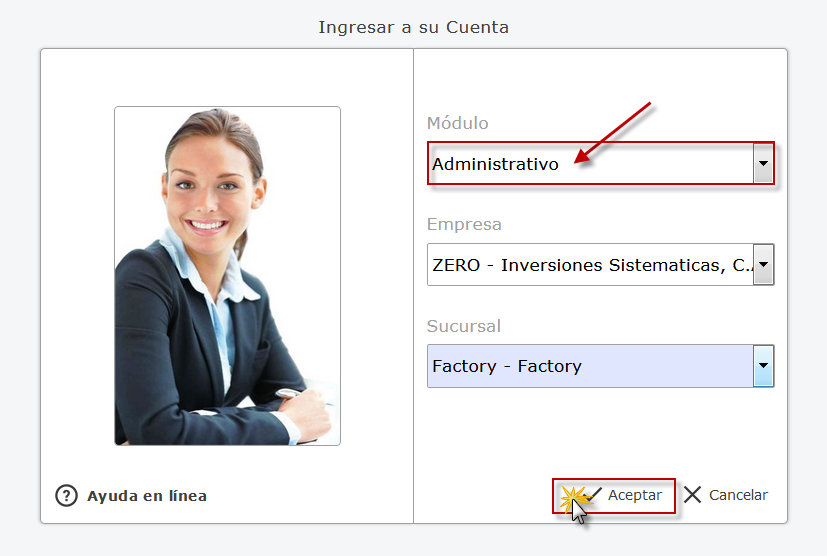
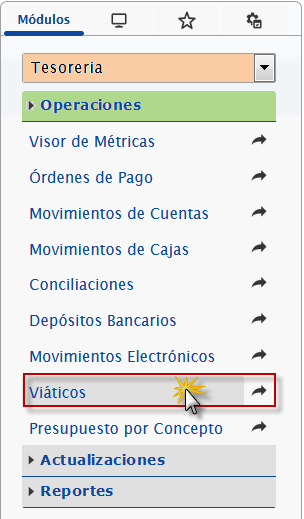
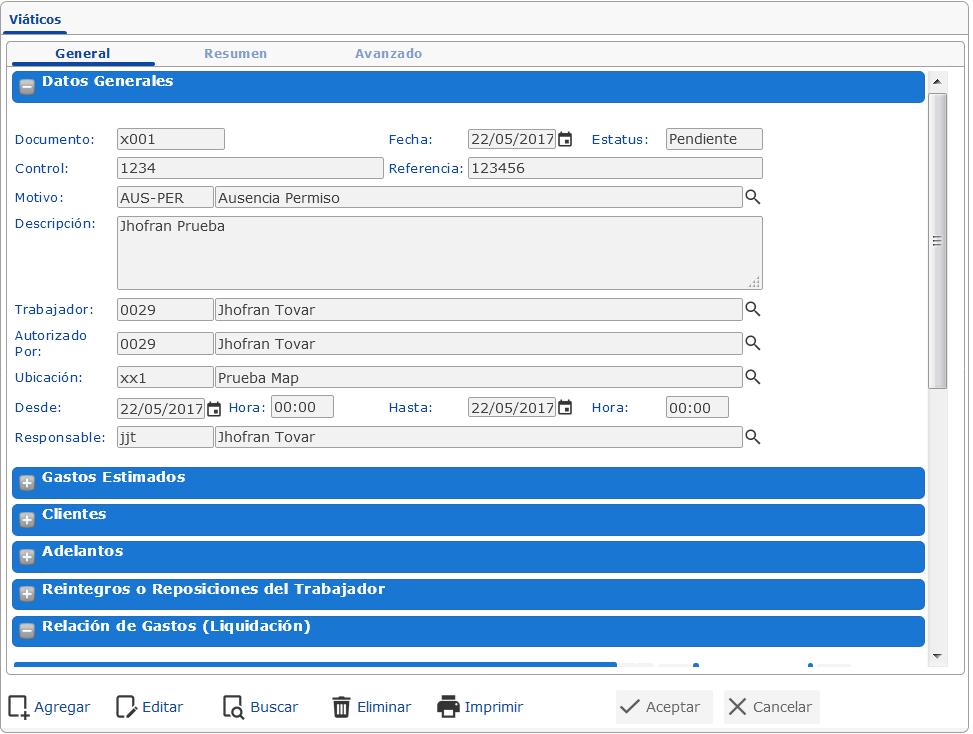
Sección Datos Generales
La sección de Datos Generales se divide en los siguientes campos:
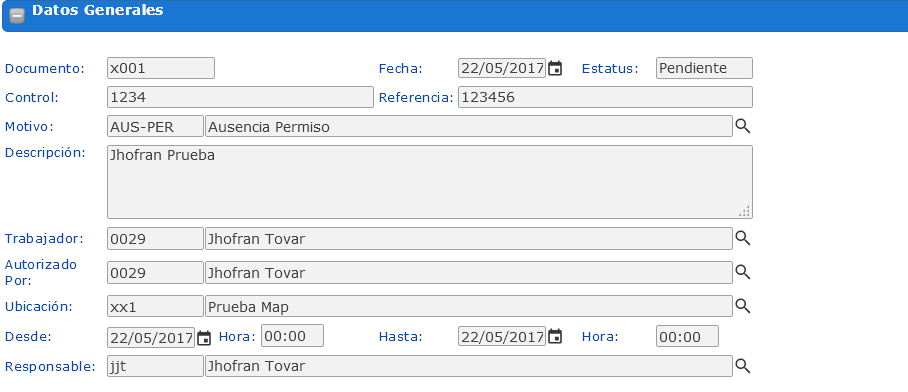
Sección Gastos Estimados
La sección de Gastos Estimados se divide en diferentes renglones, que contienen los siguientes campos:
 , que permite actualizar los renglones existentes en la sección.
, que permite actualizar los renglones existentes en la sección.
Sección Clientes
La sección de Clientes se divide en diferentes renglones, que contienen los siguientes campos:
 , que permite actualizar los renglones existentes en la sección.
, que permite actualizar los renglones existentes en la sección.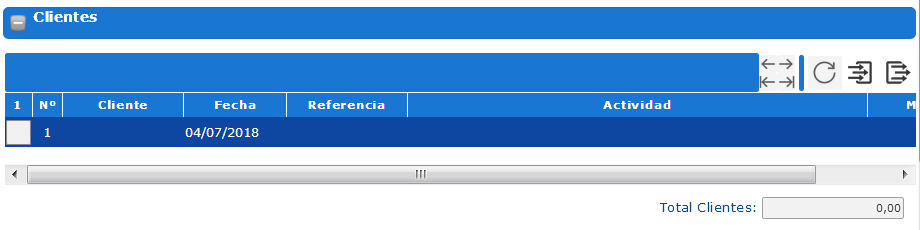
Sección Adelantos
La sección de Adelantos se divide en diferentes renglones, que contienen los siguientes campos:
 , que permite actualizar los renglones existentes en la sección.
, que permite actualizar los renglones existentes en la sección.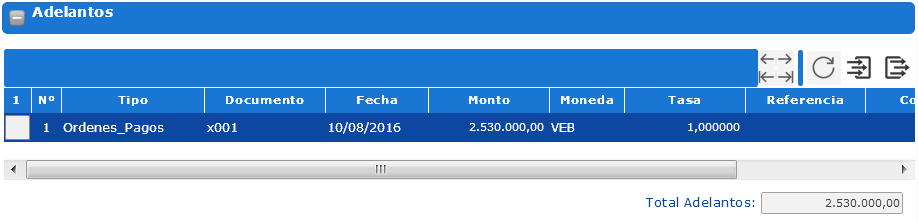
Sección Reintegros o Reposiciones del Trabajador
La sección de Reintegros o Reposiciones del Trabajador se divide en diferentes renglones, que contienen los siguientes campos:
 , que permite actualizar los renglones existentes en la sección.
, que permite actualizar los renglones existentes en la sección.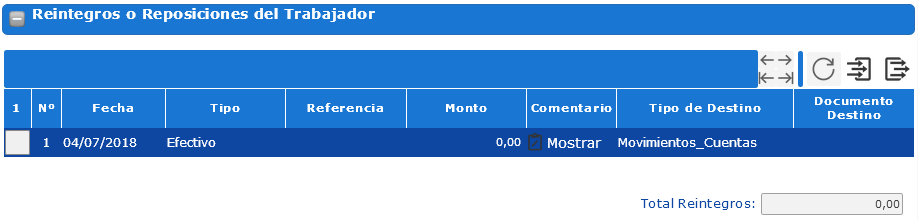
Sección Relación de Gastos (Liquidación)
La sección de Relación de Gastos se divide en diferentes renglones, que contienen los siguientes campos:
 , que permite actualizar los renglones existentes en la sección.
, que permite actualizar los renglones existentes en la sección.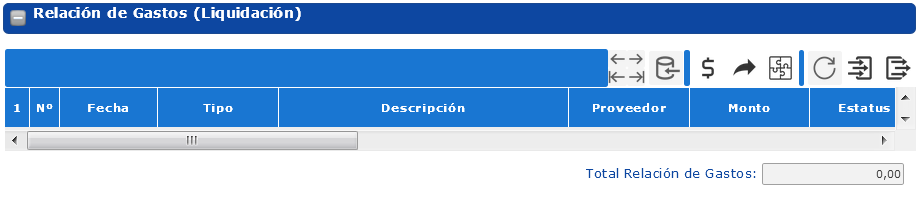
Sección Resumen
La sección de Resumen se divide en los siguientes campos:
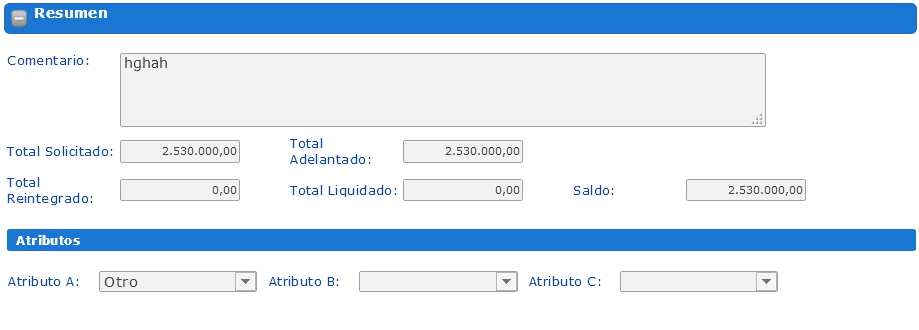
 , para abrir una ventana de búsqueda que mediante la utilización de los distintos filtros o escribiendo el código del documento puede ubicar el documento de viáticos y seleccionarlo haciendo clic en la casilla ubicada al lado izquierdo del documento y posteriormente presionando Aceptar.
, para abrir una ventana de búsqueda que mediante la utilización de los distintos filtros o escribiendo el código del documento puede ubicar el documento de viáticos y seleccionarlo haciendo clic en la casilla ubicada al lado izquierdo del documento y posteriormente presionando Aceptar.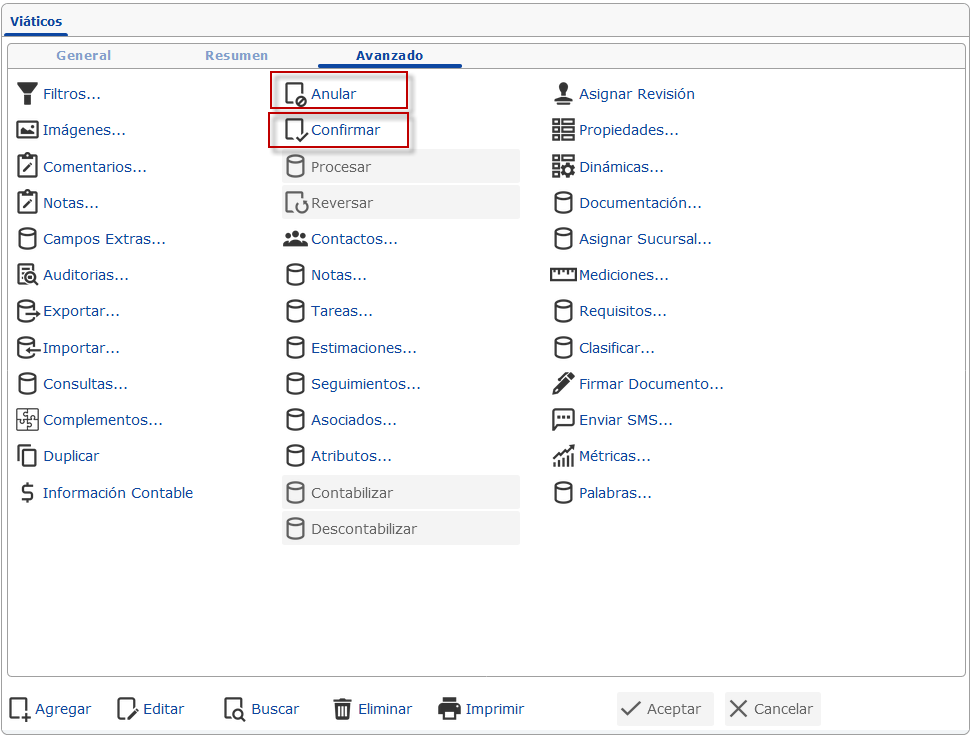
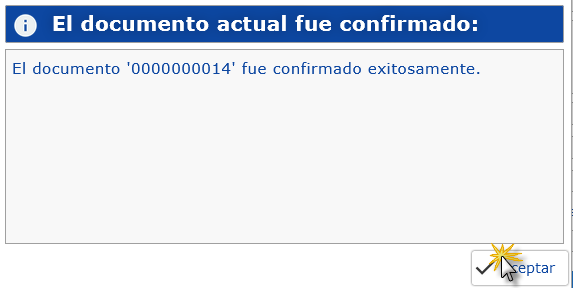
 , para abrir una ventana de búsqueda que mediante la utilización de los distintos filtros o escribiendo el código del documento puede ubicar el documento de viáticos y seleccionarlo haciendo clic en la casilla ubicada al lado izquierdo del documento y posteriormente presionando Aceptar.
, para abrir una ventana de búsqueda que mediante la utilización de los distintos filtros o escribiendo el código del documento puede ubicar el documento de viáticos y seleccionarlo haciendo clic en la casilla ubicada al lado izquierdo del documento y posteriormente presionando Aceptar.