Te explicamos los pasos para crear una orden de compra en eFactory ERP en el módulo de compras.
El sistema eFactory ERP/CRM está diseñado para ser usado por la mayoría de las empresas sin requerir cambios más allá de la configuración básica.
Para crear una orden de compra debe seguir los siguientes pasos:
a. Para iniciar en eFactory tenemos que ingresar con nuestro Usuario y Contraseña y seleccionar el botón  , luego seleccionamos la Aplicación
Administrativo Empresa y Sucursal de la Empresa y presionamos el botón
, luego seleccionamos la Aplicación
Administrativo Empresa y Sucursal de la Empresa y presionamos el botón
 .
.
b. Después seleccionaremos el módulo Compras, desplegamos el componente Operaciones y activamos el sub componente Órdenes de Compra.
a. En Órdenes de Compra, para crear una orden de comprar debe presionar el
ícono  , lo que permitirá llenar el formulario.
El formulario de Órdenes de Compra, se divide en varias secciones.
Las secciones del formulario son las siguientes:
, lo que permitirá llenar el formulario.
El formulario de Órdenes de Compra, se divide en varias secciones.
Las secciones del formulario son las siguientes:
La sección General contiene todo la información asociado a la orden de compra. Los campos contenidos son los siguientes:
La sección Renglones contiene todo lo referente a los artículos a comprar. Los campos contenidos son los siguientes:
 , lo cual abrirá una ventana para buscar y seleccionar el artículo.
, lo cual abrirá una ventana para buscar y seleccionar el artículo.Esta sección permite agregar varios artículos utilizando el ícono  , de igual modo se puede eliminar artículos, seleccionando la casilla ubicada a la izquierda del número de renglón y posteriormente utilizando el ícono
, de igual modo se puede eliminar artículos, seleccionando la casilla ubicada a la izquierda del número de renglón y posteriormente utilizando el ícono  . Por otro lado, está sección posee el ícono
. Por otro lado, está sección posee el ícono  , que permite actualizar los renglones existentes en la sección.
, que permite actualizar los renglones existentes en la sección.
La sección Descripción contiene los montos totales de la orden de compra. Los campos contenidos son los siguientes:
Luego de haber llenado los campos de las secciones de la Orden de Compra, se procede a
confirmar la información haciendo clic en el botón  .
.
Posteriormente debe revisar detenidamente
la orden llenada para luego confirmarla si todo esta bien. Para confimarla debe ir a la ficha Avanzado y seleccionar
la opción 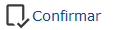 o
o  si contiene errores.
si contiene errores.
Licda. Felicia Jardim
soporte@factorysoftve.com
Departamento de Desarrollo
Factory Soft
www.factorysoftve.com
